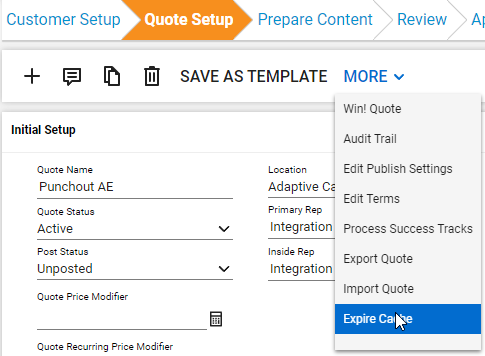Overview
The ConnectWise CPQ (Sell) Enhanced Punchout Export extension extends the capabilities of the ConnectWise CPQ (Sell) PunchOut integration by providing additional metadata for the CPQ (Sell) quote line items.
With the standard integration, Only Manufacturer Part Number, Vendor Part Number, Product Description, Quantity, and Cost are mapped to the quote line item.
The Enhanced Punchout Export extension allows Item Notes, Vendor Name, Suggested Price, Thumbnail Image, Product Category in addition to the above fields to be mapped to the quote line item
If products do not immediately appear on your ConnectWise CPQ quote after exporting from the Enhanced Punchout Export, you may need to expire cache (Quote Setup → MORE → Expire Cache). This is due to inconsistent caching in ConnectWise CPQ.
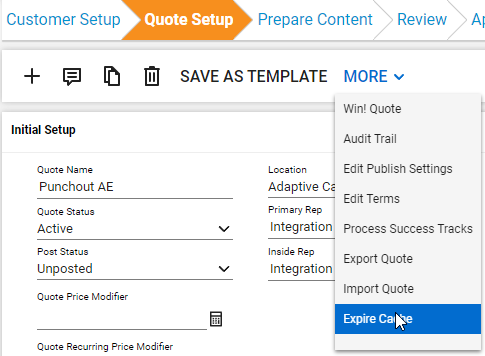
*Basic Punchout Setup
If you’ve already completed the setup for ConnectWise (CPQ) Sell PunchOut and are adding the Enhanced functionality, skip to the Enhanced Punchout Setup section below.
Generate the API Key
Inside of Adaptive Catalog, navigate to Settings → API Keys.
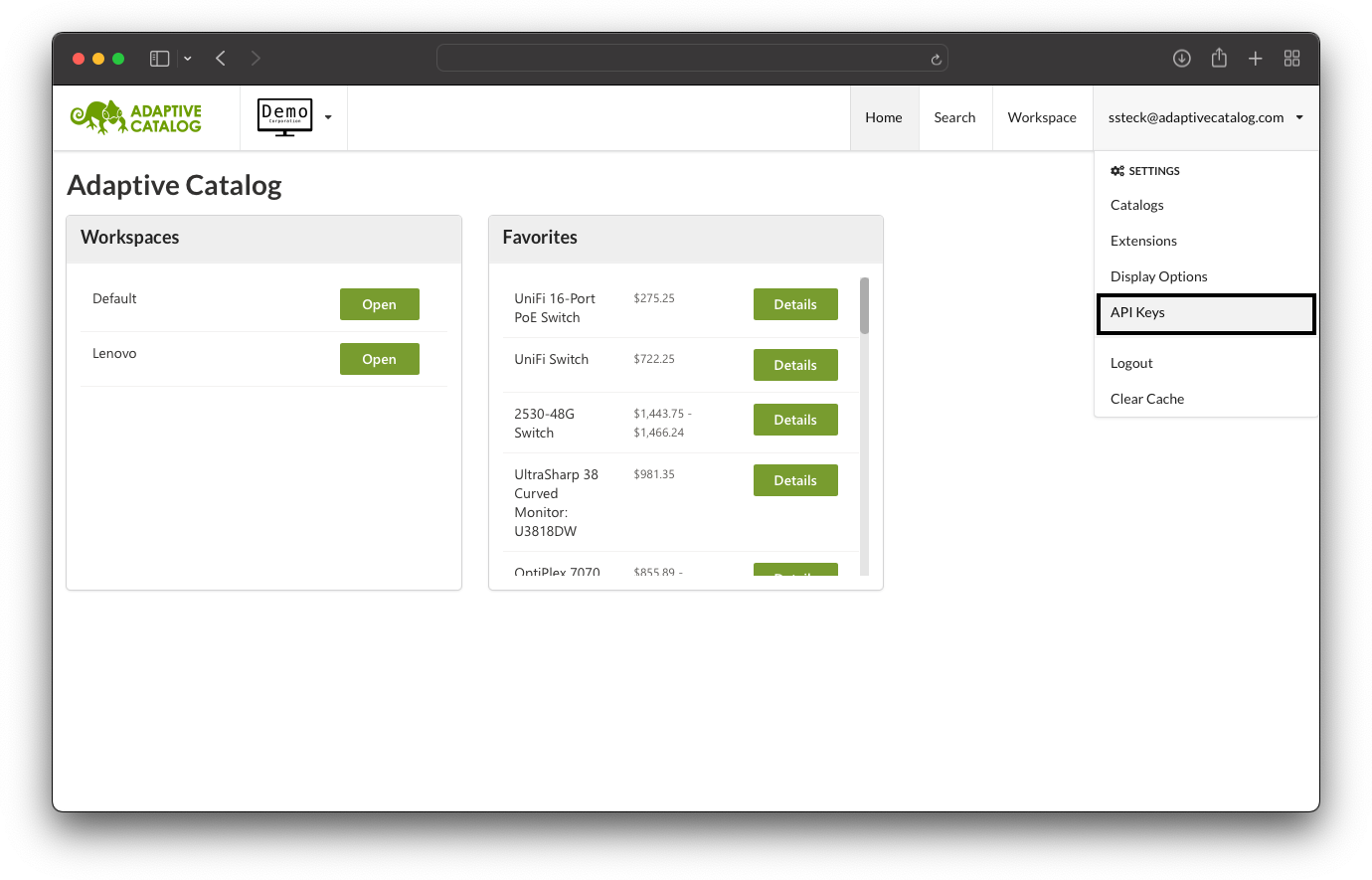
On the API Keys screen, take note of your Organization. This will be needed for the setup inside ConnectWise Sell. Click the New action to create a new API Key.
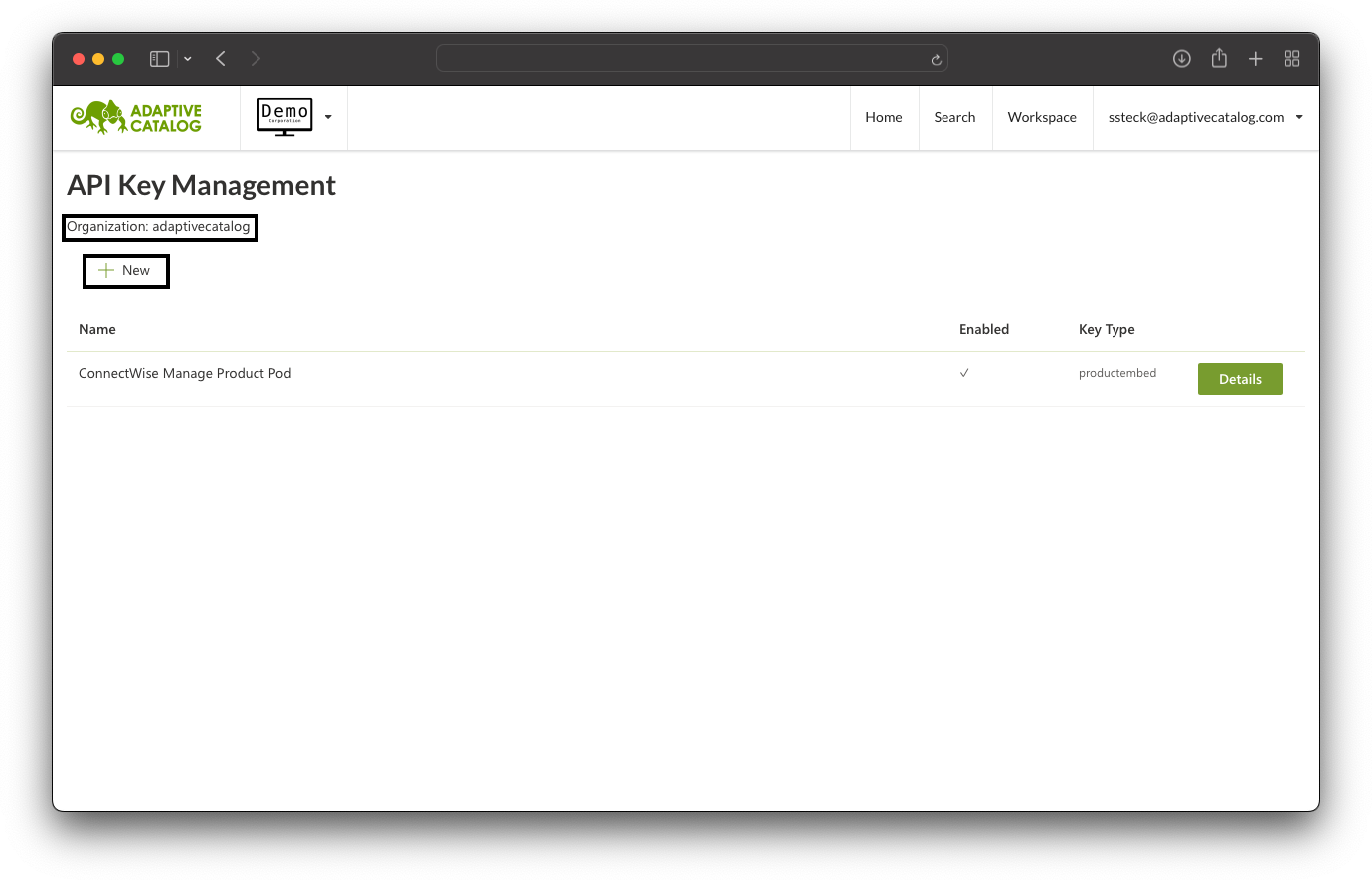
Name the key something identifiable, such as “ConnectWise Sell PunchOut” and set the Key Type to “PunchOut”
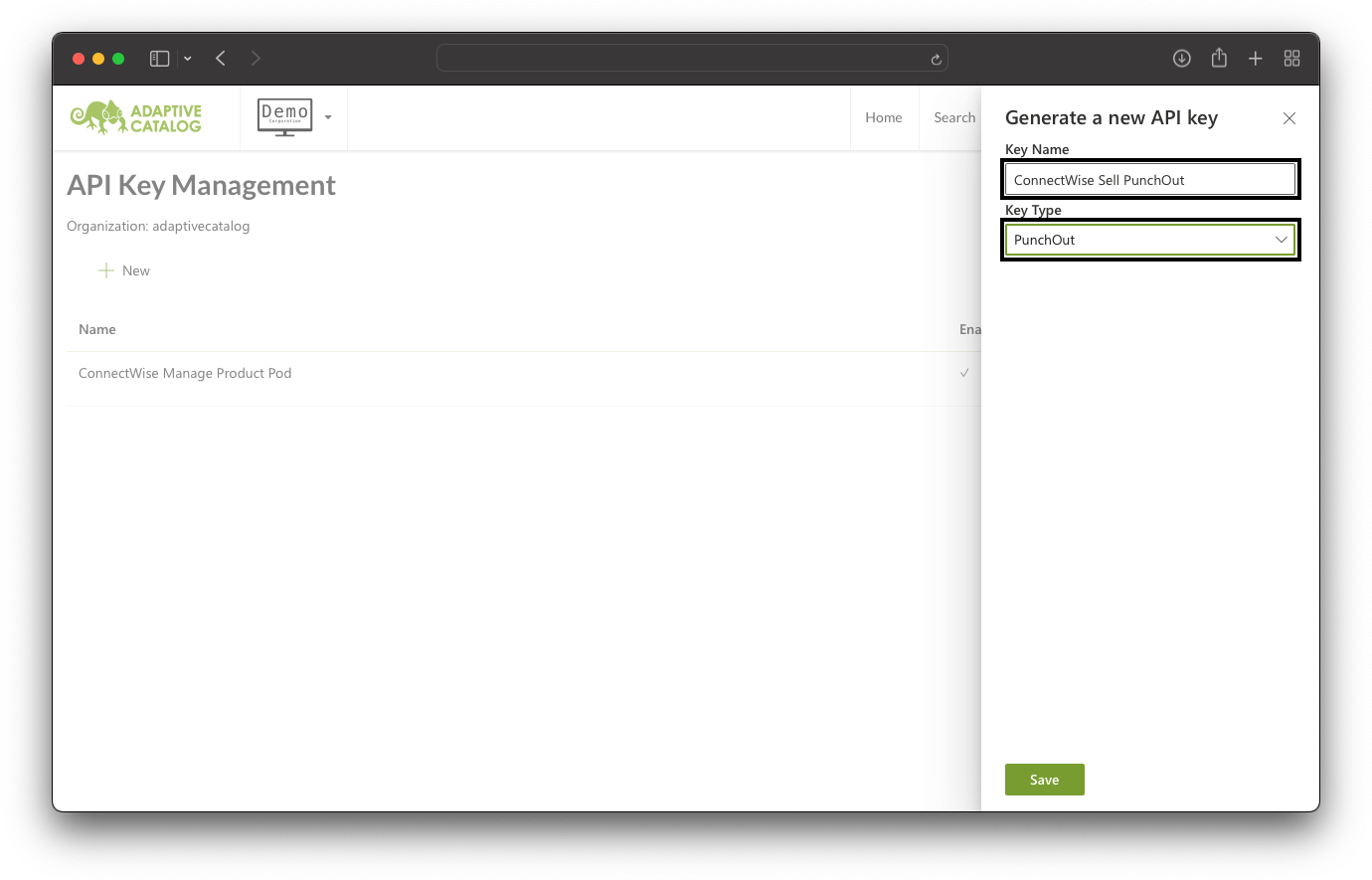
Click Save and you will be shown the API Key. Store this key in a secure location, as it cannot be recovered once you leave this screen. If you need to regenerate it, simply delete the old key and create a new one.
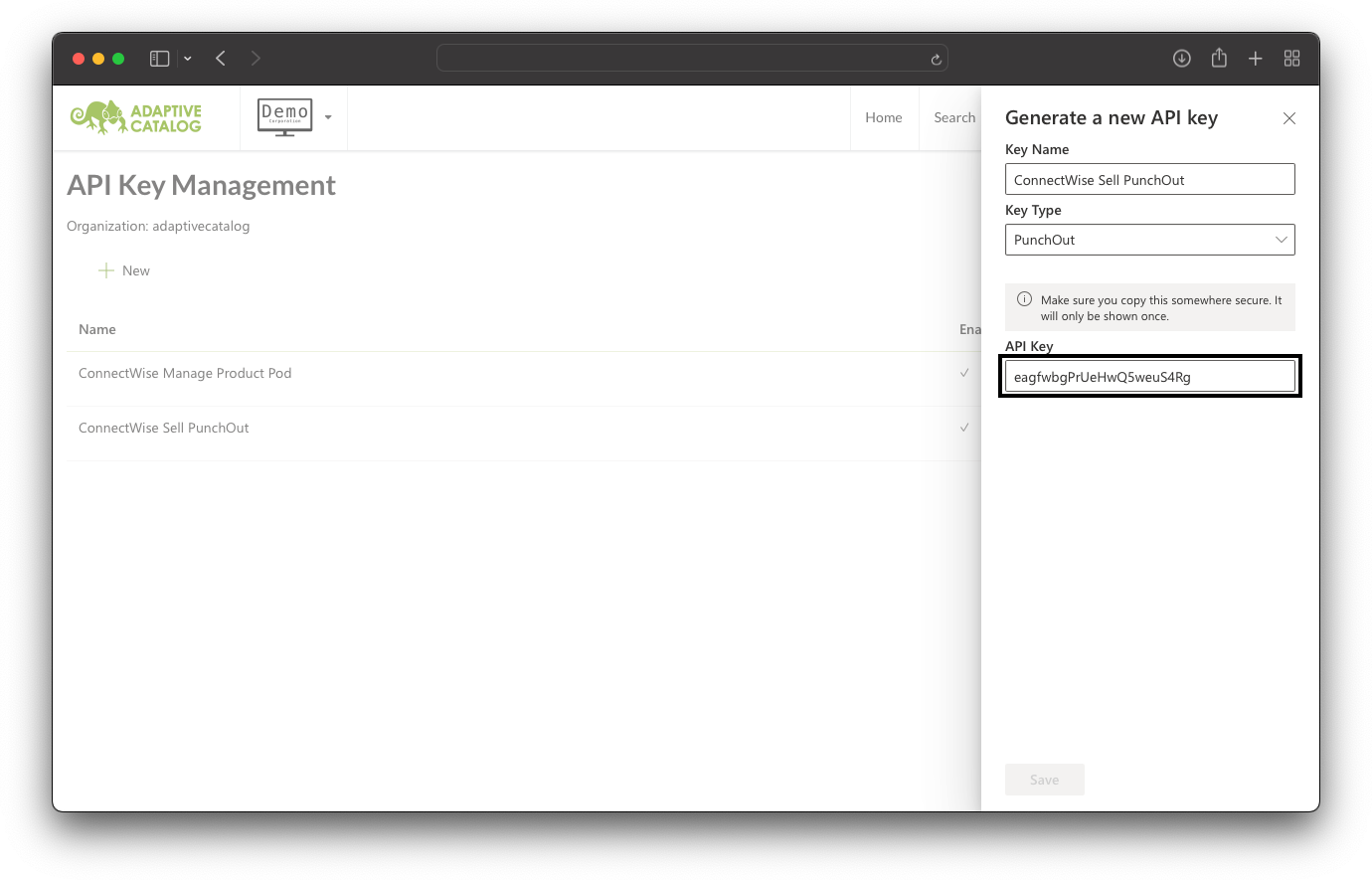
ConnectWise Sell - Add a PunchOut Site
For the most up to date information on setting up PunchOut sites in ConnectWise Sell, refer to ConnectWise University.
Navigate to Settings → Content Integrations → PunchOut Sites
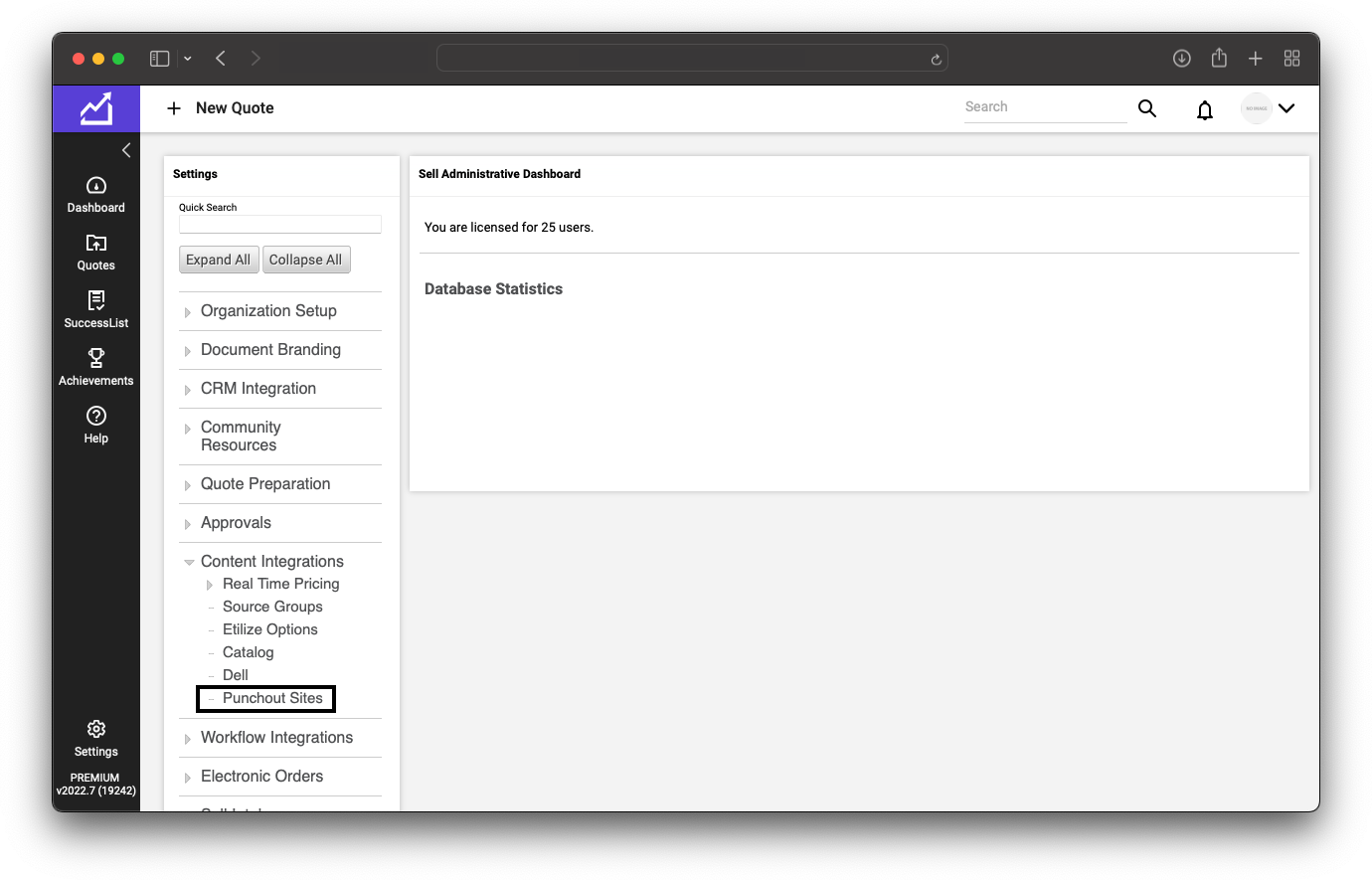
Once there, ensure Enable PunchOut Integration is checked. Then click the Add button.
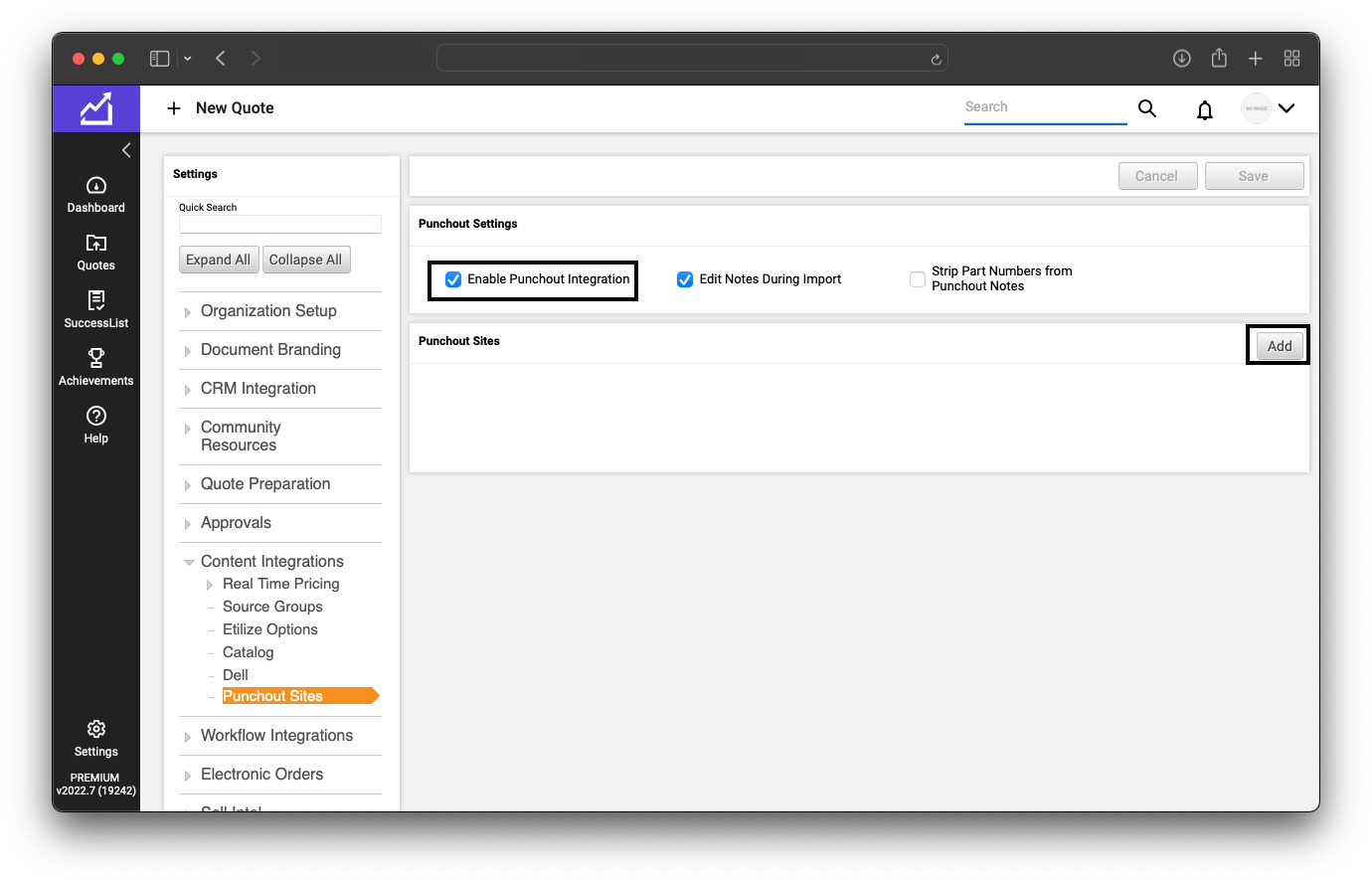
Use the following settings on the setup page, then click Save
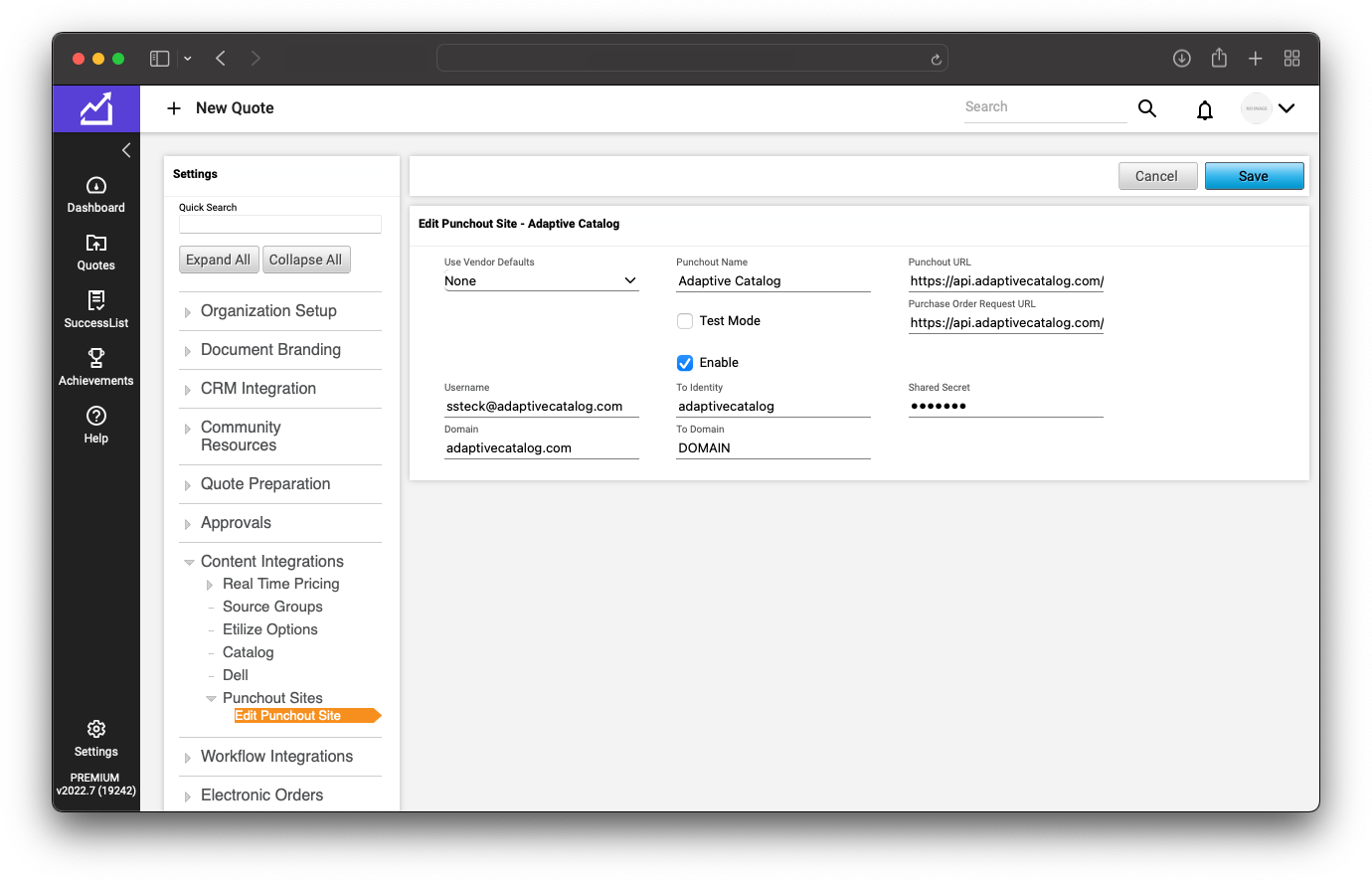
| Setting | Value |
|---|---|
| Use Vendor Defaults | None |
| PunchOut Name | Adaptive Catalog |
| Username | Your Adaptive Catalog Username |
| Domain | adaptivecatalog.com |
| To Identity | Your Adaptive Catalog organization name |
| To Domain | DOMAIN |
| PunchOut URL | https://api.adaptivecatalog.com/api/keyauth/punchout/setup/xml |
| Purchase Order Request URL | https://api.adaptivecatalog.com/api/keyauth/punchout/setup/xml |
| Shared Secret | Your Adaptive Catalog API Key |
Enhanced Punchout Setup
Generate the CPQ (Sell) API Key
Navigate to Settings → Organization Setup → API Keys
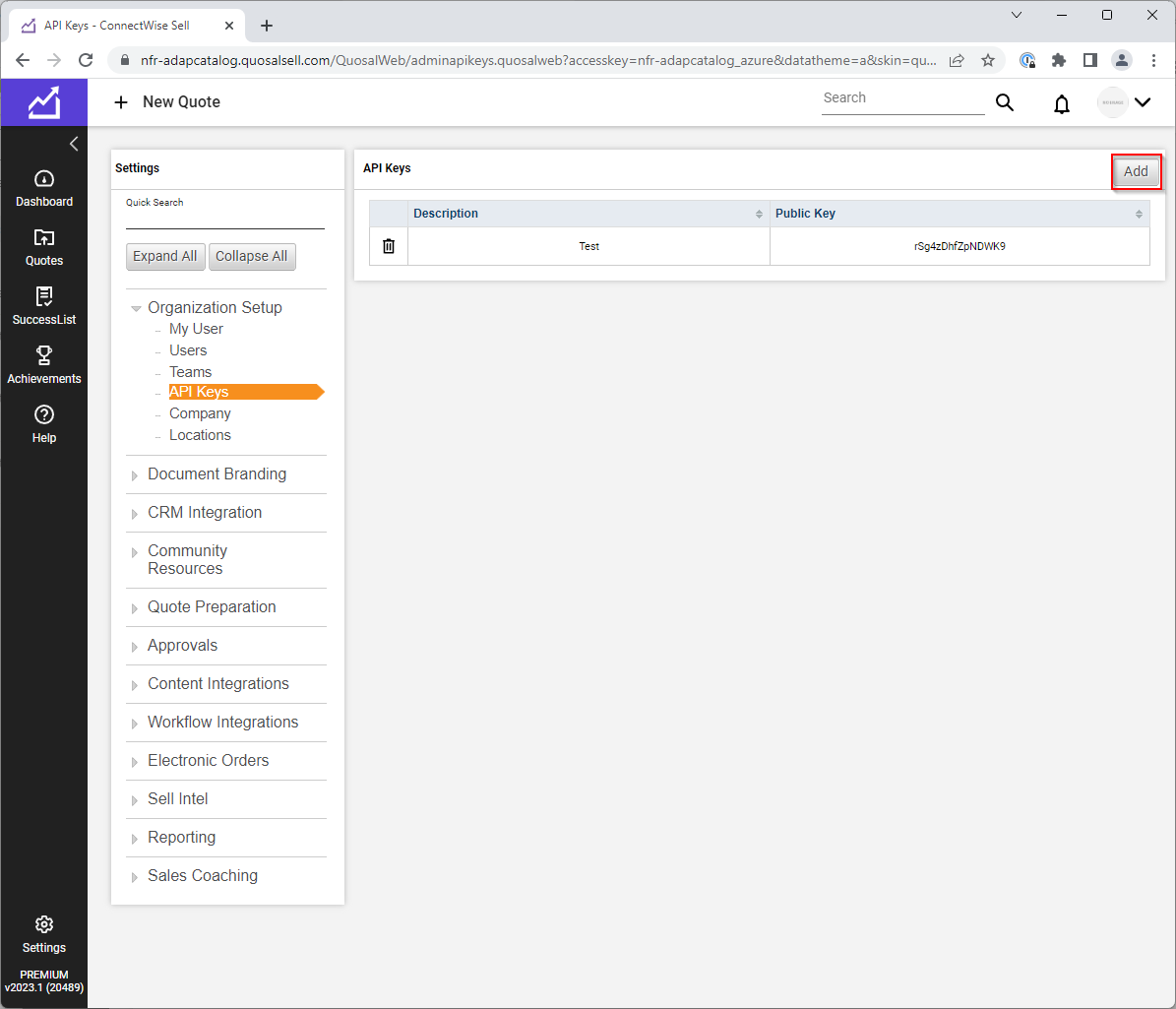
Click Add
Enter a description, then click Generate Key
Copy the contents of Public Key and Private Key. You will need these later.
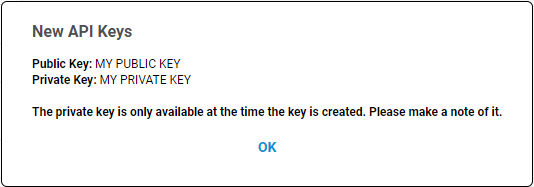
Install the Extension
In Adaptive Catalog, navigate to the Extension Management page.
Click the Install button
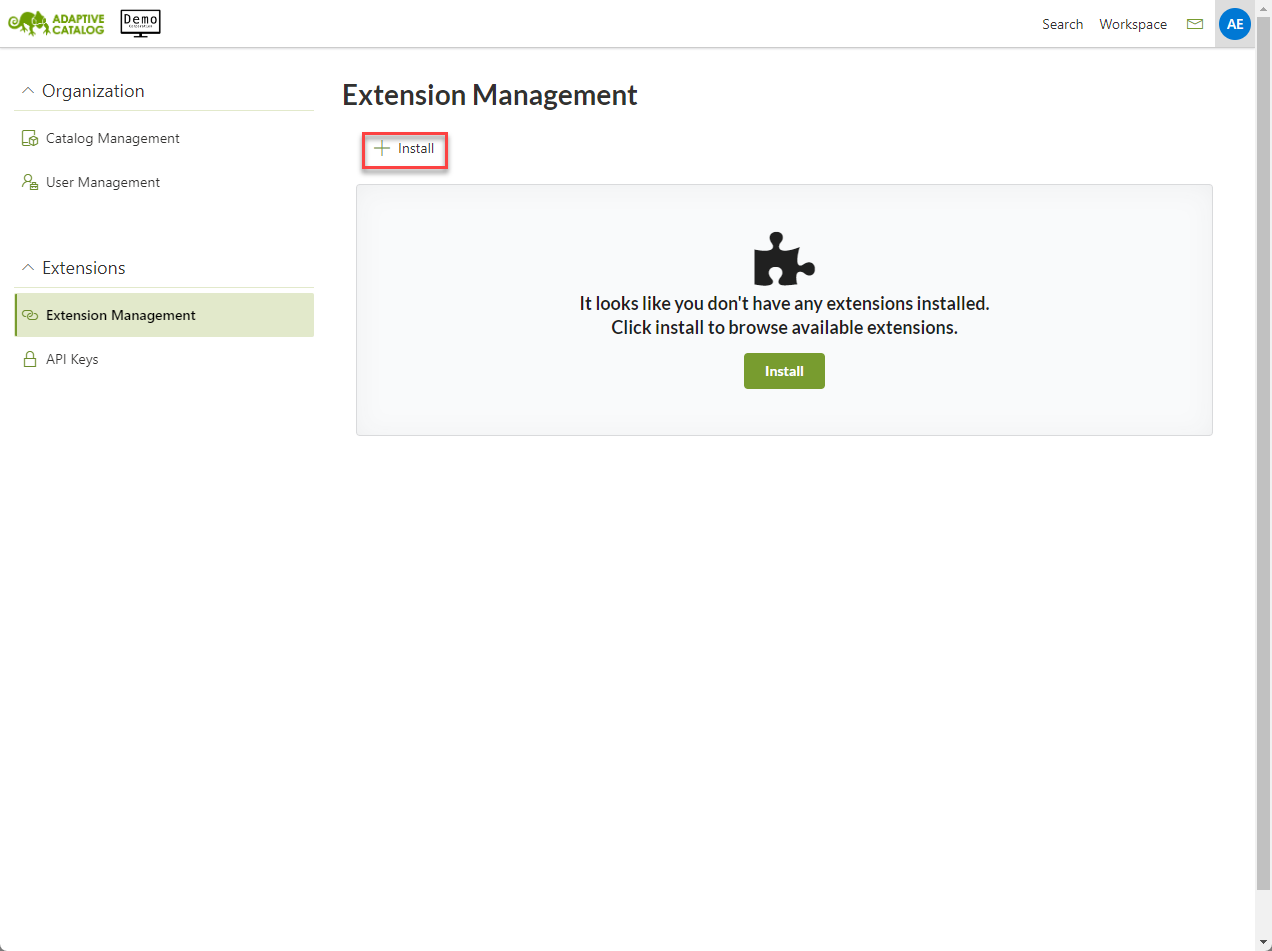
In the Extension Name field, type “ConnectWise CPQ”. Click on the resulting tile

Enter the appropriate values for Access Key. This will typically be the first part of your CPQ/Sell URL followed by _azure. For instance, if your Sell/CPQ URL is https://mymsp.quosalsell.com, your Access Key will be mymsp_azure
Enter the API Public Key, and API Private Key that you generated in an earlier step.
Click Install.
Using Enhanced CPQ/Sell PunchOut
Enhanced CPQ/Sell Punchout works much the same as the standard punchout. The key difference is that once you return to Sell/CPQ, you won’t see a list of imported items before returning to the quote.
Inside a quote on Prepare Content click PunchOut Sites → Adaptive Catalog. Make sure you are on the tab where you would like your products to be placed.
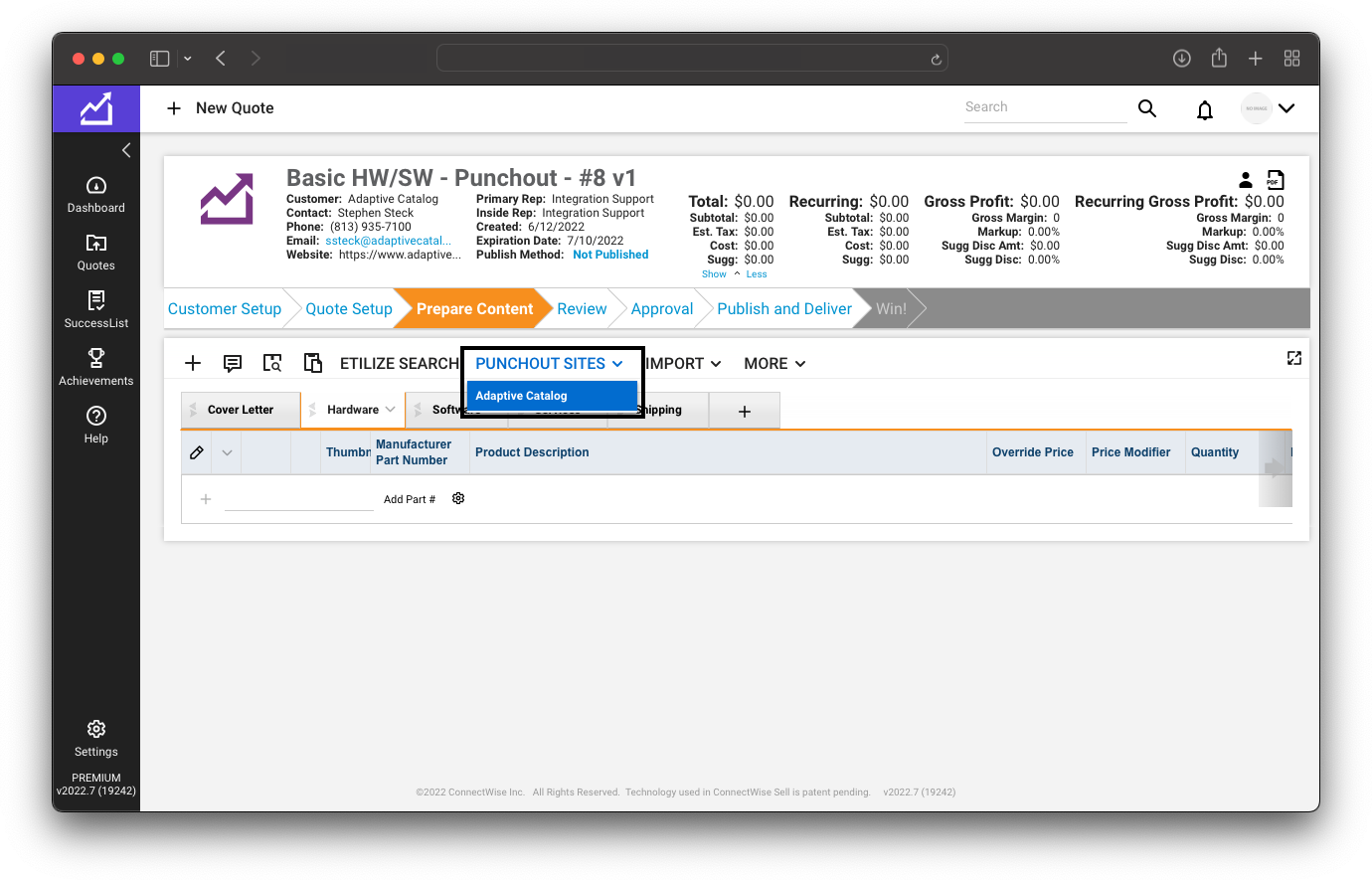
This will open a new tab with Adaptive Catalog and automatically log you in using the API key. You can search for products and add them to your workspace to build out your bill of materials
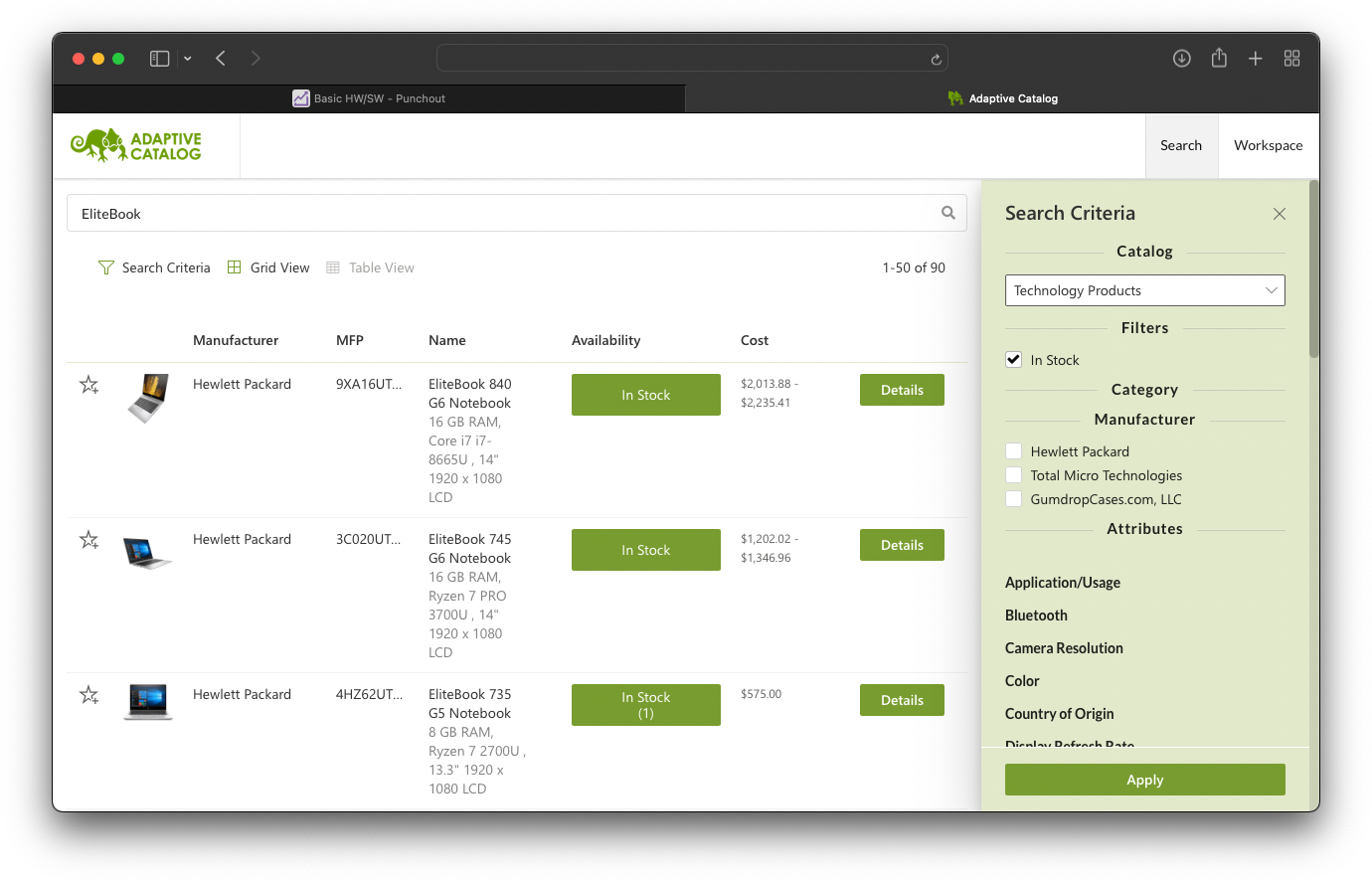
Once you have all the products you would like to send back to CPQ/Sell, simply navigate to your workspace and hit the Submit button
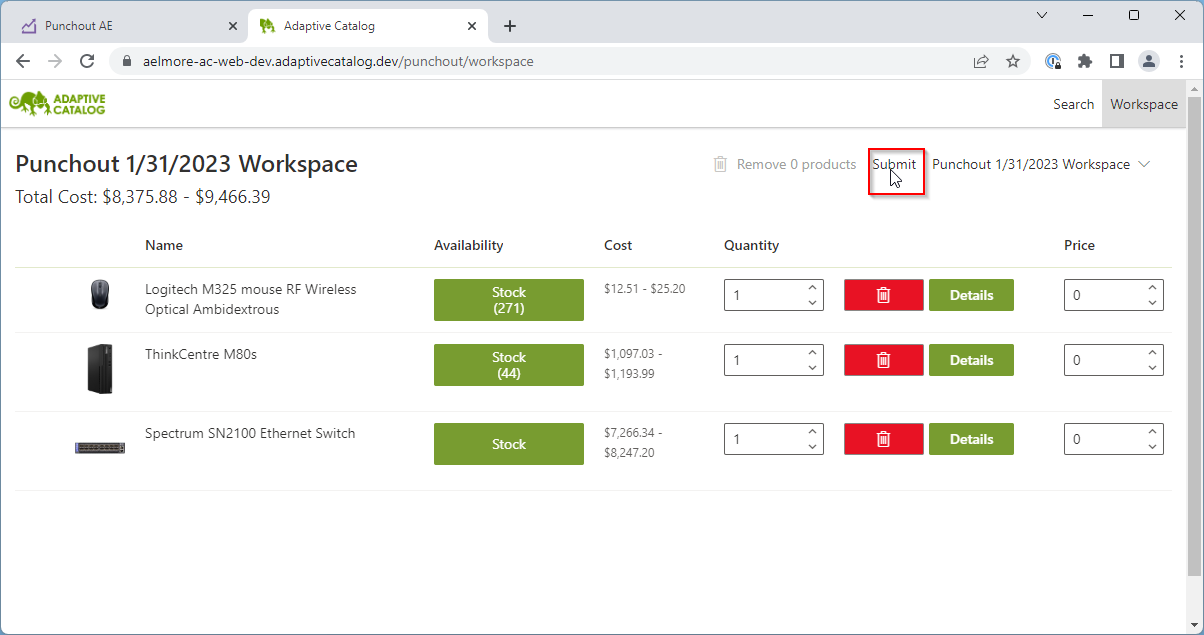
Adaptive Catalog will send the items to your CPQ/Sell Quote on the selected tab. When this process is finished, you will return to Sell. Note, with Enhanced ConnectWise CPQ (Sell) Punchout, you will not see products on the Preview Punchout Quote screen.
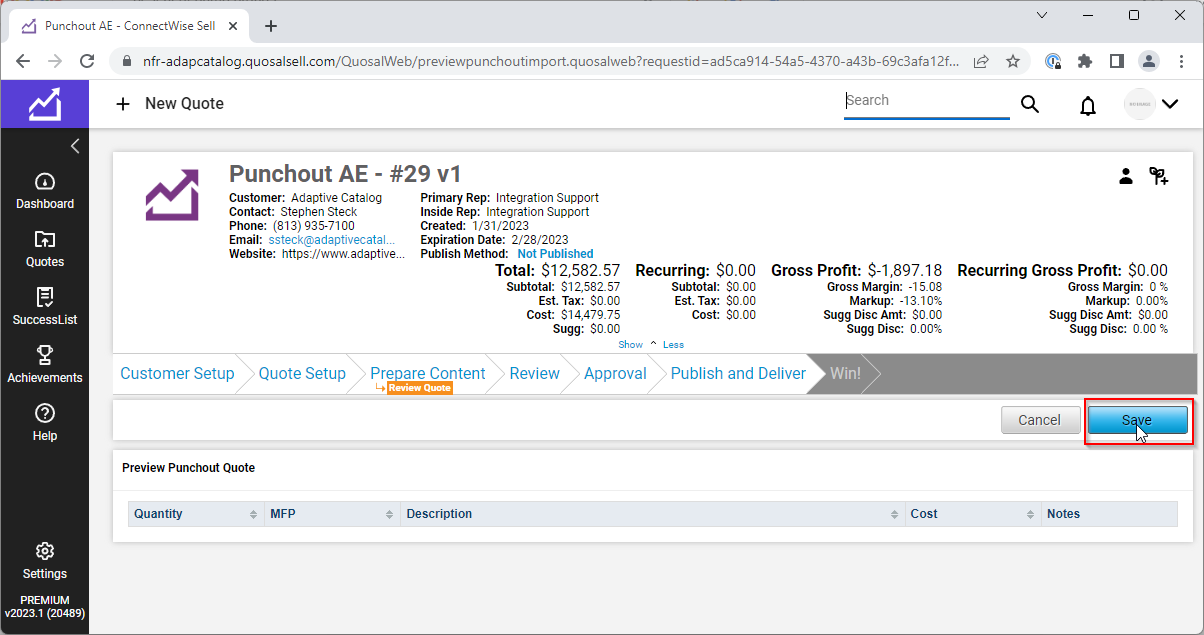
Click Save
Items will be added to the quote with additional detail
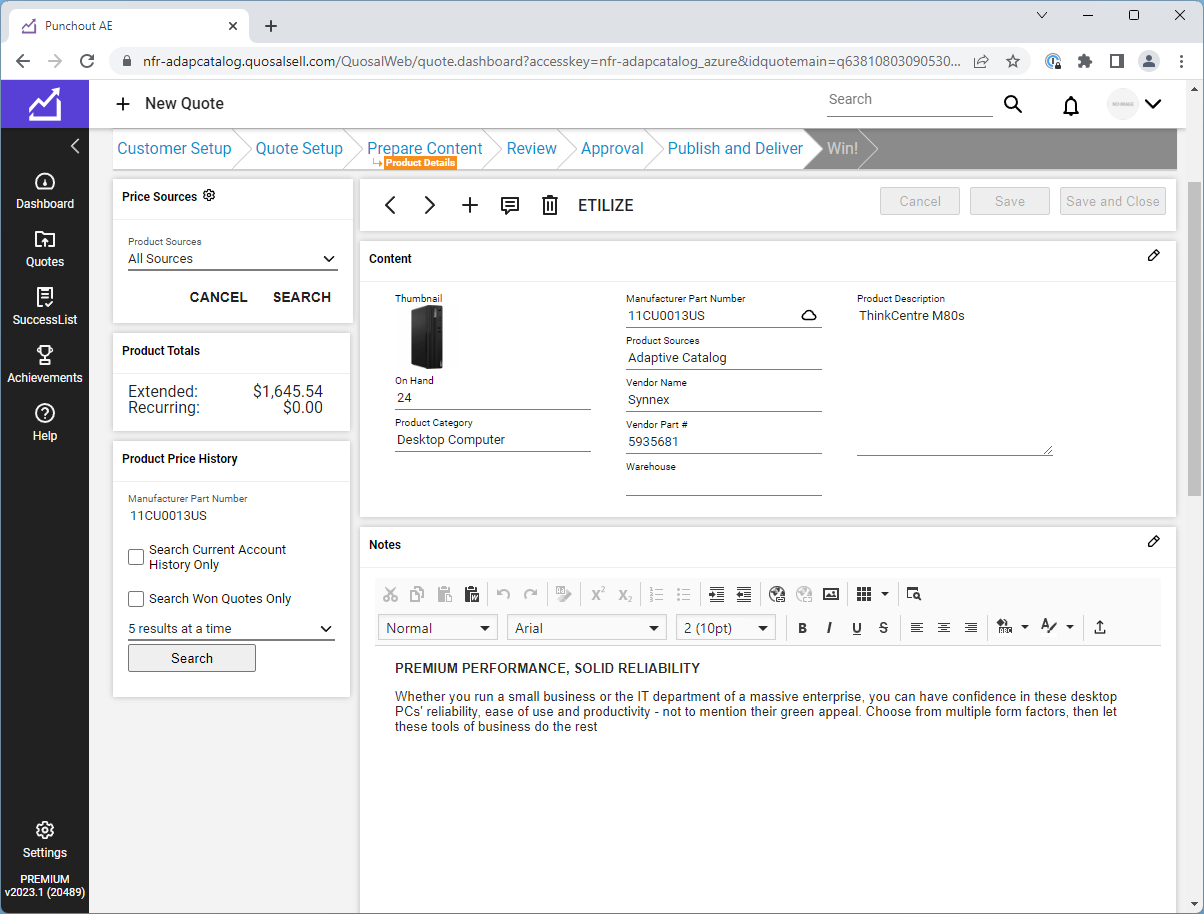
If products do not immediately appear on your ConnectWise CPQ quote after exporting from the Enhanced Punchout Export, you may need to expire cache (Quote Setup → MORE → Expire Cache). This is due to inconsistent caching in ConnectWise CPQ.